Database Actions
Database Actions menu allows you to perform such major actions as Create/Open a new Tool Database and Import/Export/Create Tool Libraries.
To access Tool Database actions, you need to go to the Tool Database tab and click on the "Actions" button in the top-right corner.
A pop-up menu will show: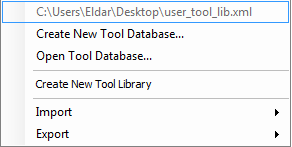
Tool Library Actions
Tool Libraries were created to better organize tools in the Tool Database.
"Tool Library" is simply a group of Tools that share the same "Library Name" tag.
You assign Library Name to a tool when you initially create it.
Adding New Tools to the Database
The main point of having a Tool Database is to streamline access to frequently-used tool sizes and custom cutting data, preserving your manufacturing knowledge for future use by you and perhaps to share it with your co-workers.
Tools have to be added by clicking the "Add Tool" button on the "Tool Data" panel of the "Speeds and Feeds" tab.
Once a tool has been loaded, you will not be able to edit it's Tool geometry or access the "Add Tool" functionality. Please click on the "Edit New" or "Reset" button on the Tool Data panel to unload the current tool.