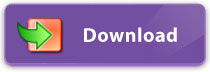Activating Your HSMAdvisor Seats
September 20, 2014, 6:55 pmArticle Summary
admin
September 20, 2014, 6:55 pm
admin
October 14, 2024, 9:18 pm
6244
1168
Public
Author Summary
Wed September 3, 2025, 3:37 am
Wed September 3, 2025, 3:37 am
After purchasing the License, you need to activate your seats
This is how you can do this
The Automatic Registration sequence is identical for both the Floating and the Permanent License Types
- Launch HSMAdvisor
- Go to the Settings tab
- Go to the License panel
- Click on the Purchase/Enter Key button
_image.png)
- In the License Activation window, enter your:
- First Name
- Last Name
- Email Address
- Click Register Automatically button.
A message should appear confirming your license._image.png)
Floating Seats can ONLY be activated using the Automatic Registration process.
Manually Activating Your Permanent Seats Online
To View your Permanent License details online and to activate your seats, please do the following (internet connection required):
- Click the View My License Online link inside the License Activation window.
OR follow this link right now: https://hsmadvisor.com/user_keys - A new Web browser window will open where you need to enter your:
- First Name
- Last Name
- Email Address
- Account Password (It is empty by default. Enter it only if you have previously set it up)
- Click the Proceed button
_image.png)
- Select the Permanent License from the list of licenses that are registered with those credentials
_image.png)
- If you have set up the Account Password, please enter it and click "Proceed":
_image.png)
- If you hold the Permanent License type, you will be offered to register your Computer ID
_image.png)
_image.png)
- Click on the Register Computers button and enter your Computer ID keys. One per line:
_image.png)
- Click Add Keys, and it will generate the license keys for you:
_image.png)
Your new License keys will appear at the bottom of the list.
Collecting multiple Computer ID Keys for manual activation
When your computers are offline, collecting your Computer ID keys may be challenging.
So we came up with an easy solution:
- Download (and unpack if a ZIP file is used) the HSMAdvisor Computer ID Collector utility into a USB flash drive (links at the bottom of the article)
- Insert the USB drive into a computer which you want to register and launch the utility on each one of them, one PC after the other
- In the end, the "Computer_IDs.txt" file will hold all of your Computer ID keys
- Send this file to us or manually register the computers yourself using the steps outlined in the topic above
Here is a video tutorial of the process: https://www.youtube.com/watch?v=ywPDzSHEudY&feature=youtu.be
See Also